O #PratadaCasa traz a nossa artista 3D Pamella Pesarelli e as benfeitoriais e aventuranças que rolaram nessa jornada pela arte.
 Série do nosso Blog que apresenta os talentos do estúdio, que ajudam a compor nossa atmosfera pulsante.
Série do nosso Blog que apresenta os talentos do estúdio, que ajudam a compor nossa atmosfera pulsante.

O #PratadaCasa traz a nossa artista 3D Pamella Pesarelli e as benfeitoriais e aventuranças que rolaram nessa jornada pela arte.

#PratadaCasa chega nessa segunda-feira pra dar uma remexida na sua vida! Por que não há melhor forma de começar a semana do que recebendo inspiração. A pauta desta semana é o jovem, brelo e talentoso James Brelaz, nosso Motion Designer que tem a resposta das dúvidas mais audaciosas de toda a existência. Brelax, Breláz, Brêlaz. […]

Que tal continuar a conhecer as pratas da nossa casa amarela? Hoje vamos falar da frente ilustrativa do Cafundó: Giovanni Girardi. É um dos cabra velho que entrou no estúdio em 2010 e desde então vem emprestando seu talento para dar brilho aos nossos projetos. Logo que entrou no estúdio, participou do vídeo clipe Jardim […]
#PratadaCasa chega à terceira edição! Vamos falar dos nossos recursos criativos aqui dentro? Hoje é um dia comemorado pelos designers de todo Brasil, e justamente por isso vamos falar do nosso diretor de arte web. Que, entre outras histórias, também é um designer formado pela UFPR em Curitiba. Roland Roderjan é o cara que faz […]
Pra quem não viu o #Pratadacasa01, este é um momento especial em que o Cafundó está abrindo para o mundo os talentos retidos nesta Casa Amarela. Agora, o #Pratadacasa 2nd edition vai falar de um garoto que entrou pra deixar tudo funcionando. Ele programou este blog: se tudo funciona, a culpa é dele. Ele programou […]
O Cafundó vai começar a compartilhar com vocês as verdadeiras #Pratadacasa do estúdio: os bravos guerreiros que passaram pela nossa temível seleção, enfrentando dragões e Léo-es para conquistar uma cadeira no hall da Casa Amarela! Ou não. Mas são nossos recursos criativos que, através de teclas e talento, são capazes de transformar nossas idéias cabulosas […]
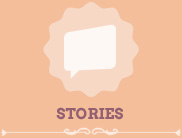 As últimas novidades do nosso laboratório criativo.
As últimas novidades do nosso laboratório criativo.
 Acompanhe a nossa saga na produção de um curta-metragem animado.
Acompanhe a nossa saga na produção de um curta-metragem animado.

LOD, para aqueles que não conhecem o termo, significa “Level of Details”. Traduzindo em palavras simples, quanto mais distante da câmera, mais simplificada a geometria ficará. No nosso caso a proposta é ter um LOD Subdivision, então podemos concluir que, quanto mais distante da câmera, menor será a subdivisão aplicada à geometria. A vantagem de se usar isso é tornar a cena mais leve para o render otimizando o número de polígonos a se usar.
As aplicações podem variar, mas em geral creio que a melhor aplicação para essa técnica é para terrenos irregulares e detalhados, desertos com dunas e oceanos – formas que podem ser compostas usando modificadores como o displace. Desenvolvi essa técnica por pura necessidade para fazer um oceano. Eu tinha uma vasta extensão de água animada e que precisava de ondas, mas máquinas fracas para agüentarem o processamento de muitos polígonos. Então, creio que, assim como eu, outros podem ter necessidades específicas e encontrarem novas aplicações para essa técnica, diferente das que eu citei acima.
Para explicar a aplicação e o funcionamento dessa técnica, vamos usar um “Plane” com 10×10 segmentos como base.
A etapa seguinte é criarmos um controlador. Ele terá duas funções: a primeira será indicar a área que vai ser selecionada, e a segunda será possibilitar a criação de um link entre a subdivisão e a câmera. Esse controlador deverá ser uma geometria. Ele não pode ser um helper, pois helpers são objetos nulos. Para o nosso exemplo, vou usar uma esfera, mas pode ser qualquer outro objeto.
Agora vem a primeira parte do segredo do funcionamento da técnica. Como a nossa subdivisão vai ser seletiva e móvel, pois caso a câmera seja animada, e desejemos ter subdivisão apenas onde a câmera está, então essa subdivisão deve seguir a câmera onde ela for.
Usaremos o modificador “Vol. Select” para fazer a seleção da área, e essa seleção será feita com referência no nosso controlador.
Atentem para as configurações usadas no modificador. Em “Stack Selection Levels” usaremos a seleção de vértices, o método de seleção (selection Method) deve ser por adição (mais à frente explico o motivo) e finalmente em “Select By” usaremos a opção de “Mesh Object”. Selecionamos agora o nosso controlador, então poderemos ver dentro do volume do controlador os vértices selecionados (no caso da imagem de exemplo temos apenas 1 vértice).
A próxima etapa é ajustar a área total que será afetada pelo primeiro nível de subdivisão.
Isso deve ser feito no menu “Soft Selection”, ainda no modificador “Vol. Select”.
Os valores usados para configurar o “Fall off” e o “Pinch” podem variar de acordo com as dimensões da cena, a escala e a sua própria necessidade. Feitas as configurações no “Vol. Select”, vamos aplicar o modificador “Mesh Smooth” em cima, assim ele vai atuar apenas na região que está selecionada. É importante avisar que com o modificador “TurboSmooth” não funciona.
Outro detalhe importante é desmarcar a opção “Apply To Whole Mesh” para que a subdivisão seja aplicada apenas na nossa seleção.
Agora temos o primeiro nível da subdivisão pronto, mas precisamos de mais níveis para que o efeito funcione melhor, então vamos replicar o que já foi feito. Para sermos mais práticos vamos apenas selecionar os 2 modificadores, copiar e colar.
Feito isso precisamos ajustar o “Soft Selection” do novo “Vol. Select” para expandir a sua área de seleção. Novamente esses ajustes deverão ser feitos de acordo com as necessidades das suas cenas.
Agora fica claro o motivo pelo qual selecionamos o método de Adição (Add) no “Vol. Seletion”. Caso contrário, a seleção do segundo não se somaria à do primeiro, e assim o efeito não funcionaria. Notem agora que temos dois níveis de subdivisão diferentes. O primeiro nível, mais ao centro, está com duas subdivisões, a do primeiro modificador “Mesh Smooth” mais a do segundo.
Agora podemos repetir esse processo quantas vezes forem necessárias até atingir o nível de subdivisão que for preciso.
Agora experimentem selecionar o controlador (a esfera) e movê-lo sobre o “Plane” para ver como ficou a subdivisão.
Para completar a ferramenta, vamos fazer um link do nosso controlador à nossa câmera, mas antes deixe o controlador próximo à câmera o quanto for preciso para que a área mais subdividida seja o foco da atenção.
Ajustada a cena faremos o link (aqui estou usando a ferramenta “Select and Link”) para que o controlador siga sempre a câmera.
Esse “link” pode ser feito de outras maneiras, via “Constraints” ou “Wire Parameters”, para limitar os eixos que o controlador irá se mover ou poder animar o link do controlador de uma câmera para outra.
Outro detalhe importante e que não pode ser esquecido é entrar nas propriedades do nosso controlador e desabilitar a opção que o deixa renderizável (“Renderable”), assim ele não aparecerá no render e nem influenciará na nossa cena.
Agora para testarmos a aplicação dessa técnica adicione um modificador “Noise” no “Plane”.
Notem que o “Noise” está atuando somente na área que está selecionada, dependendo da situação isso pode ou não ser desejável. Caso não seja desejável e precisemos que seja aplicado em todo o nosso “Plane”, basta aplicar antes do “Noise” o modificador “Poly Select” sem alterar nenhum de seus parâmetros. Isso irá limpar as nossas seleções para o que estiver acima dele, fazendo assim o “Noise” afetar todo o nosso “Plane”.
Caso o nível de subdivisão no primeiro ou nos demais níveis não tenha ficado suficiente, podemos voltar aos modificadores “Mesh Smoth” e aumentar o valor do “Iterations”, mas atenção! Isso deve ser feito com cautela, sempre salve a cena antes de fazer isso e tenha cópias de segurança, pois subdivisões muito altas podem vir a travar a máquina, principalmente aquelas com pouca memória RAM (o mínimo recomendado pela Autodesk para o 3Ds Max é de 4gb de RAM).
Uma outra alternativa bem viável é adicionar acima do “Poly Select” um “Turbo Smooth” ou mesmo um “Mesh Smoth” e usar o “Render Iterations” (Render Iters.). Pode-se jogar com os valores do “Iterations” x “Render Iterations”, tudo pode variar de acordo com a necessidade da cena.
Notem que o nível de subdivisão do centro é bem maior que nas extremidades. Aqui um exemplo sem o “Poly Select”:
Assim como expliquei, o “Noise” vai atuar apenas na área da seleção dos nossos “Vol. Selection”. Já o “Turbo Smooth”, como foi dito antes, não funciona com seleção. Mas se ao invés do “Turbo Smooth” você tiver usado um “Mesh Smoth“, então, diferente de antes, precisaremos deixar a opção “Apply To Whole Mesh” ligada para que ele não atue apenas na seleção.
E agora a nossa ferramenta está completa. Experimentem mover a câmera e ver como vai ficar o resultado:
Só o que fizemos até aqui já é o suficiente para otimizar em muito a nossa cena, mas ainda podemos fazer mais. Temos toda uma geometria que não aparece em cena e que fica na parte de traz da câmera, em casos mais específicos podemos precisar dessa parte (para reflexos ou outras necessidades específicas) então basta ignorar essa última etapa, essa geometria oculta pode ser removida da cena para deixar nosso projeto mais leve ainda, então vamos ver como fazer isso.
Adicione o modificador “Slice” abaixo do modificador “Poly Select” e marque a opção “Remove Top”.
Em seguida clique no símbolo de “+” ao lado do “Slice” para acessarmos as sub-propriedades do modificador e selecione a opção “Slice Plane”. Feito isso vamos usar a ferramenta “Align” para alinharmos o “Slice” com a nossa câmera. Então, após ativar o “Align”, clique sobre a câmera e faça o alinhamento da posição e da orientação usando o “Pivot Point” como base.
Agora já estamos removendo a parte da geometria que fica atrás da nossa câmera, porém ainda precisamos fazer com que o “Slice” acompanhe a câmera quando ela se mover ou rotacionar. Para isso, vamos usar o “Wire Parameter”. Para acessá-lo, clique com o segundo botão do mouse sobre o objeto para abrir o menu flutuante. Em seguida, clique sobre a opção “Wire Parameter”. No novo menu que irá abrir, siga as etapas como mostra na imagem abaixo.
Após selecionar o “X Position”, você deve clicar sobre a sua câmera para fazermos a ligação das informações do “Slice” às da câmera.
Feito isso, a janela de configurações do “Wire Parameter” vai abrir. Aqui vamos indicar quem vai controlar quem usando as setas de direção que ficam no meio da janela. Vamos fazer esse controle para os eixos X e Y, pois não temos interesse que o “Slice” se mova no eixo Z.
Selecione o “X Position” da câmera e o “X Position” do “Slice”, ligue a seta de posição de modo que a câmera seja o “Master”, e, no campo “Expression”, vamos fazer uma expressão matemática simples para mover o “Slice” um pouco mais para trás da câmera, digite apenas “-25” logo depois de “X Position” (ou o valor que se adaptar melhor à sua cena, pois como já falei os valores podem variar de acordo com a escala e as proporções da cena) e clique em “Connect”. Faça o mesmo para o eixo Y. Lembre-se que devemos ligar cada eixo com seu par, portanto Y com Y.
Agora o “Slice” já esta se movendo com a câmera, mas precisamos também que ele gire com ela, para isso vamos conectar o “Rotation” dos 3 eixos, mas dessa vez não precisamos usar expressão.
Agora o “Slice” já esta seguindo a mesma orientação da câmera, experimente girar a câmera para verificar o resultado.
Com essa última etapa nossa ferramenta fica realmente completa e pronta para usar.
Espero que tenham gostado e que essa técnica venha a ser útil. Em breve pretendo tentar transformar isso em um script para facilitar a aplicação.
_____________________________________________
Post na íntegra do meu blog pessoal. Acompanhem!